Big Dummy's Guide To The Internet, Electronic Frontier Foundation [free ebooks romance novels .TXT] 📗
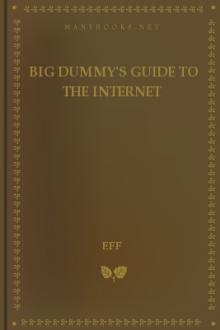
- Author: Electronic Frontier Foundation
- Performer: 1428042873
Book online «Big Dummy's Guide To The Internet, Electronic Frontier Foundation [free ebooks romance novels .TXT] 📗». Author Electronic Frontier Foundation
R Responds to an article via e-mail.
space Hitting the space bar brings up the next page of articles.
X If you have selected articles, this will show them to you
and then take you to the next subscribed newsgroup with
unread articles. If you don’t have any selected articles,
it marks all articles as read and takes you to the next
unread subscribed newsgroup.
=word Finds and marks all articles in the newsgroup with a
specific word in the “subject:” line, for example:
=modem
Z Shows you selected articles immediately and then returns
you to the current newsgroup.
? Brings up a help screen.
< Goes to the previous page in the newsgroup.
> Goes to the next page in the newsgroup.
$ Goes to the last page in an article.
^ Goes to the first page in an article.
3.4 USING rn
Some folks prefer this older newsreader.
If you type
rn news.announce.newusers
at your host system’s command line, you’ll see something like this:
21 unread articles in news.announce.newusers—read now? [ynq]If you hit your Y key, the first article will appear on your screen. If
you want to see what articles are available first, though, hit your
computer’s = key and you’ll get something like this:
152 Introduction to news.announce
153 A Primer on How to Work With the Usenet Community
154 What is Usenet?
155 Answers to Frequently Asked Questions
156 Hints on writing style for Usenet
158 Alternative Newsgroup Hierarchies, Part I
159 Alternative Newsgroup Hierarchies, Part II
160 Emily Postnews Answers Your Questions on Netiquette
161 USENET Software: History and Sources
162 A Guide to Social Newsgroups and Mailing Lists
163 How to Get Information about Networks
164 How to Create a New Newsgroup
169 List of Active Newsgroups
170 List of Moderators
171 Publicly Accessible Mailing Lists, Part I
172 Publicly Accessible Mailing Lists, Part II
173 Publicly Accessible Mailing Lists, Part III
174 How to become a USENET site
175 List of Periodic Informational Postings, Part I
176 List of Periodic Informational Postings, Part II
177 List of Periodic Informational Postings, Part III
End of article 158 (of 178)—what next? [npq]
Notice how the messages are in numerical order this time, and don’t
tell you who sent them. Article 154 looks interesting. To read it,
type in 154 and hit enter. You’ll see something like this:
Article 154 (20 more) in news.announce.newusers (moderated):
From: spaf@cs.purdue.EDU (Gene Spafford)
Newsgroups: news.announce.newusers,news.admin,news.answers
Subject: What is Usenet?
Date: 20 Sep 92 04:17:26 GMT
Followup-To: news.newusers.questions
Organization: Dept. of Computer Sciences, Purdue Univ.
Lines: 353
Supersedes:
Archive-name: what-is-usenet/part1
Original from: chip@tct.com (Chip Salzenberg)
Last-change: 19 July 1992 by spaf@cs.purdue.edu (Gene Spafford)
The first thing to understand about Usenet is that it is widely
misunderstood. Every day on Usenet, the “blind men and the elephant”
phenomenon is evident, in spades. In my opinion, more flame wars
arise because of a lack of understanding of the nature of Usenet than
from any other source. And consider that such flame wars arise, of
necessity, among people who are on Usenet. Imagine, then, how poorly
understood Usenet must be by those outside!
—MORE—(7%)
This time, the header looks much more like the gobbledygook you get
in e-mail messages. To keep reading, hit your space bar. If you hit
your n key (lower case), you’ll go to the next message in the
numerical order.
To escape rn, just keep hitting your q key (in lower case), until
you get back to the command line. Now let’s set up your reading list.
Because rn uses the same .newsrc file as nn, you can use one of the
search-and-replace methods described above. Or you can do this: Type
rn
and hit enter. When the first newsgroup comes up on your screen, hit
your u key (in lower case). Hit it again, and again, and again. Or
just keep it pressed down (if your computer starts beeping, let up for a
couple of seconds). Eventually, you’ll be told you’re at the end of the
newsgroups, and asked what you want to do next.
Here’s where you begin entering newsgroups. Type
g newsgroup
(for example, g comp.sys.mac.announce) and hit enter. You’ll be asked
if you want to “subscribe.” Hit your y key. Then type
g next newsgroup
(for example, g comp.announce.newusers) and hit enter. Repeat until
done. This process will also set up your reading list for nn, if you
prefer that newsreader. But how do you know which newsgroups to
subscribe? Typing a lowercase l and then hitting enter will show you a
list of all available newsgroups. Again, since there could be more than
2,000 newsgroups on your system, this might not be something you want to
do. Fortunately, you can search for groups with particular words in
their names, using the l command. Typing
l mac
followed by enter, will bring up a list of newsgroups with those letters
in them (and as in nn, you will also see groups dealing with emacs and
the like, in addition to groups related to Macintosh computers).
Because of the vast amount of messages transmitted over Usenet,
most systems carry messages for only a few days or weeks. So if there’s
a message you want to keep, you should either turn on your computer’s
screen capture or save it to a file which you can later download). To
save a message as a file in rn, type
s filename
where filename is what you want to call the file. Hit enter. You’ll be
asked if you want to save it in “mailbox format.” In most cases, you
can answer with an n (which will strip off the header). The message
will now be saved to a file in your News directory (which you can access
by typing cd News and then hitting enter).
Also, some newsgroups fill up particularly quickly — go away for a
couple of days and you’ll come back to find hundreds of articles! One
way to deal with that is to mark them as “read” so that they no longer
appear on your screen. In nn, hit a capital J; in rn, a small c.
3.5 rn COMMANDS
Different commands are available to you in rn depending on whether you
are already in a newsgroup or reading a specific article. At any point,
typing a lowercase h will bring up a list of available commands and some
terse instructions for using them. Here are some of them:
After you’ve just called up rn, or within a newsgroup:
c Marks every article in a newsgroup as read (or “caught up”)
so that you don’t have to see them again. The system will ask
you if you are sure. Can be done either when asked if you
want to read a particular newsgroup or once in the newsgroup.
g Goes to a newsgroup, in this form:
g news.group
Use this both for going to groups to which you’re already
subscribed and subscribing to new groups.
h Provides a list of available commands with terse
instructions.
l Gives a list of all available newsgroups.
p Goes to the first previous subscribed newsgroup with un-read
articles.
q Quits, or exits, rn if you have not yet gone into a newsgroup.
If you are in a newsgroup, it quits that one and brings you to
the next subscribed newsgroup.
Only within a newsgroup:
= Gives a list of all available articles in the newsgroup.
m Marks a specific article or series of articles as “un-read”
again so that you can come back to them later. Typing
1700m
and hitting enter would mark just that article as un-read.
Typing
1700-1800m
and hitting enter would mark all of those articles as un-
read.
space Brings up the next page of article listings. If already on
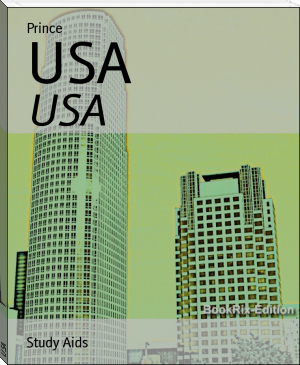


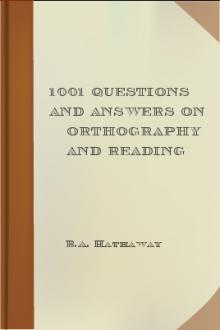

Comments (0)