Debian GNU/Linux: Guide to Installation and Usage, John Goerzen and Ossama Othman [read e book TXT] 📗
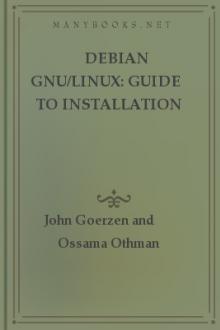
- Author: John Goerzen and Ossama Othman
- Performer: -
Book online «Debian GNU/Linux: Guide to Installation and Usage, John Goerzen and Ossama Othman [read e book TXT] 📗». Author John Goerzen and Ossama Othman
through 4. For example, the first primary partition on the first IDE drive is devhda1. The logical partitions are numbered starting at 5, so the first logical partition on that same drive is devhda5. Remember that the extended partition - that is, the primary partition holding the logical partitions - is not usable by itself. This applies to SCSI drives as well as IDE drives.
Let’s assume you have a system with two SCSI disks, one at SCSI address 2
and the other at SCSI address 4. The first disk (at address 2) is then named sda and the second sdb. If the sda drive has three partitions on it, these will be named sda1, sda2, and sda3. The same applies to the sdb disk and its partitions. Note that if you have two SCSI host bus adapters (i.e., controllers), the order of the drives can get confusing. The best solution in this case is to watch the boot messages, assuming you know the drive models.
Recommended Partitioning Scheme
As described above, you should have a separate smaller root partition and a larger /usr partition if you have the space. For most users, the two partitions initially mentioned are sufficient. This is especially appropriate when you have a single small disk, because creating lots of partitions can waste space.
In some cases, you might need a separate usrlocal partition if you plan to install many programs that are not part of the Debian distribution. If your machine will be a mail server, you may need to make varspool/mail a separate partition. Putting tmp on its own 20 to 32MB partition, for instance, is a good idea. If you are setting up a server with lots of user accounts, it’s generally good to have a separate, large home partition to store user home directories. In general, the partitioning situation varies from computer to computer depending on its uses.
For very complex systems, you should see the Multi Disk HOWTO. It contains in-depth information, mostly of interest to people setting up servers.
Swap partition sizes should also be considered. There are many views about swap partition sizes. One rule of thumb that works well is to use as much swap as you have system memory, although there probably isn’t much point in going over 64MB of swap for most users. It also shouldn’t be smaller than 16MB, in most cases. Of course, there are exceptions to these rules.
If you are trying to solve 10,000 simultaneous equations on a machine with 256MB of memory, you may need a gigabyte (or more) of swap space.
As an example, consider a machine that has 32MB of RAM and a 1.7GB IDE
drive on devhda. There is a 500MB partition for another operating system on devhda1. A 32MB swap partition is used on devhda3 and the rest, about 1.2GB, on devhda2 is the Linux partition.
Partitioning Prior to Installation
There are two different times that you can partition: prior to or during the installation of Debian. If your computer will be solely dedicated to Debian you should partition during installation as described in section 3.5 on page [*]. If you have a machine with more than one operating system on it, you should generally let the other operating system create its own partitions.
The following sections contain information regarding partitioning in your native operating system prior to Debian installation. Note that you’ll have to map between how the other operating system names partitions and how Linux names partitions; see Table 2.1 on page [*].
Partitioning from DOS or Windows
If you are manipulating existing FAT or NTFS partitions, it is recommended that you use either the scheme below or native Windows or DOS tools.
Otherwise, it is not really necessary to partition from DOS or Windows; the Linux partitioning tools will generally do a better job.
Lossless Repartitioning
One of the most common installations is onto a system that already contains DOS (including Windows 3.1), Win32 (such as Windows 95, 98, NT), or OS/2 and it is desired to put Debian onto the same disk without destroying the previous system. As explained in section 2.3.1 on page [*], decreasing the size of an existing partition will almost certainly damage the data on that partition unless certain precautions are taken. The method described here, while not guaranteed to protect your data, works extremely well in practice. As a precaution, you should make a backup.
Before going any further, you should have decided how you will divide up the disk. The method in this section will only split a partition into two pieces. One will contain the original operating system, and the other will be used for Debian. During the installation of Debian, you will be given the opportunity to use the Debian portion of the disk as you see fit, i.e., as swap or as a filesystem.
The idea is to move all the data on the partition to the beginning before changing the partition information, so that nothing will be lost. It is important that you do as little as possible between the data movement and repartitioning to minimize the chance of a file being written near the end of the partition as this will decrease the amount of space you can take from the partition.
The first thing you need is a copy of FIPS, which is available in the tools directory on your Debian CD-ROM. This disk must be bootable. Under DOS, a bootable floppy can be created using the command sys a: for a previously formatted floppy or format a: /s for an unformatted floppy.
Unzip the archive and copy the files RESTORRB.EXE, FIPS.EXE and ERRORS.TXT
to the bootable floppy. FIPS comes with very good documentation that you may want to read. You should definitely read the documentation if you use a disk compression driver or a disk manager. Create the disk and read the documentation before you continue.
The next thing to be done is to move all the data to the beginning of the partition. DEFRAG, which comes standard with DOS 6.0 and later, can easily do the job. See the FIPS documentation for a list of other software that may also work. Note that if you have Windows 95 or higher, you must run DEFRAG from there, because DOS doesn’t understand VFAT, which is used to support long filenames in Windows 95 and higher.
After running the defragmenter (which can take a while on a large disk), reboot with the FIPS floppy disk you created. Simply type a: fips and follow the directions.
Note that there are many other other partition managers out there, in case FIPS doesn’t work for you.
Debian Installation Steps
As you initially install Debian, you will proceed through several different steps:
1. Boot the installation system
2. Initial system configuration
3. Install the base system
4. Boot the newly installed base system
5. Install the rest of the system
Booting the Debian installation system, the first step, is generally done with the Rescue Floppy or from the CD-ROM.
Once you’ve booted into Linux, the dbootstrap program will launch and guide you through the second step, the initial system configuration. This step is described in detail in section 3 on page [*].
The “Debian base system” is a core set of packages that are required to run Debian in a minimal, stand-alone fashion. dbootstrap will install it from your CD-ROM, as described in section 3.12 on page [*]. Once you have configured and installed the base system, your machine can “stand on its own.”
The final step is the installation of the remainder of the Debian system.
This would include the applications and documents that you actually use on your computer, such as the X Window system, editors, shells, and development environments. The rest of the Debian system can be installed from CD-ROM. At this point, you’ll be using the standard Debian package management tools, such as dselect. This step is described in section 3.20
on page [*].
Choosing Your Installation Media First, choose the boot media for the installation system. Next, choose the method you will use to install the base system.
To boot the installation system, you have the following choices: bootable CD-ROM, floppies, or a non-Linux boot loader.
CD-ROM booting is one of the easiest ways to install. Not all machines can boot directly from the CD-ROM so you may still need to use floppies.
Booting from floppies is supported for most platforms. Floppy booting is described in section 2.4.2 on page [*].
Installing from a CD-ROM
If your system supports booting from a CD-ROM, you don’t need any floppies. Put the CD-ROM into the drive, turn your computer off, and then turn it back on. You should see a Welcome screen with a boot prompt at the bottom. Now you can skip down to section 2.5.
If your computer didn’t “see” the Debian CD-ROM, the easiest option is to make two floppies for booting (described in section 2.4.2) and then use them to start Debian. Don’t worry; after Debian is finished with those two floppies, it will find your CD-ROM with no trouble.
Booting from Floppies
It’s not hard at all to boot from floppies. In fact, your CD-ROM contains all the information necessary to create boot disks for you. For these instructions, you will need to get two disks. Label the first one “Debian 2.1 Install/Rescue Disk” and the second “Debian 2.1 Modules/Drivers Disk.”
Creating Floppies from Disk Images
Disk images are files containing the complete contents of a floppy disk in raw form. Disk images, such as resc1440.bin, cannot simply be copied to floppy drives. A special program is used to write the image files to floppy disk in raw mode.
First, you need to get to a DOS prompt. In Windows 95 and above, you can do this by double-clicking on an MS-DOS icon or by going to Start(
rightarrow )Programs( rightarrow )MS-DOS prompt. Then, insert your Debian GNU/Linux CD-ROM into your CD-ROM drive. First, you change to your CD-ROM drive. In most cases, this is D:.
C:WINDOWS>D:
Now, change to the directory containing the disk images.
D:>CD
DISTSSLINKMAINDISKS-I3862.1.8-1999-02-22
If you get an error, double-check what you’re typing. If the error persists, manually issue CD DISTSSLINKMAINDISKS-I386, then run DIR, and then CD into the directory indicated. Note that the above commands, and some other examples below, may appear as a single line on your display even if they are wrapped here.
Now, you’re ready to create the first of two disks. Start the program to write them out, rawrite2:
D:DISTSSLINKMAINDISKS-I386
2.1.8-1999-02-22>rawrite2
RaWrite 2.0 - Write disk file to
raw floppy diskette
Rawrite2 starts and displays its welcome message. Next, it asks for the filename and diskette drive. You tell it to write resc1440.bin to a: Enter disk image source file name: resc1440.bin Enter target diskette drive: a:
Rawrite2 now asks you to insert a disk into the floppy drive. Do so and press Enter.
Plese insert a formatted diskette into drive A: and press -ENTER- :
At this point, rawrite2 will create the first of the two disks. Now, you need to repeat the process for the second disk: D:DISTSSLINKMAINDISKS-I386
2.1.8-1999-02-22>rawrite2
RaWrite 2.0 - Write disk file to
raw floppy diskette
Enter disk image source file name: drv1440.bin Enter target diskette drive: a:
Please insert a formatted diskette into drive A: and press -ENTER- :
By now, your disks are created. You can now use the first one to boot.
Booting Debian
You are now ready to boot into Debian! Shut down your existing operating
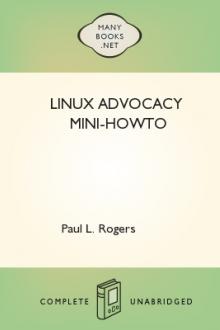




Comments (0)