Debian GNU/Linux: Guide to Installation and Usage, John Goerzen and Ossama Othman [read e book TXT] 📗
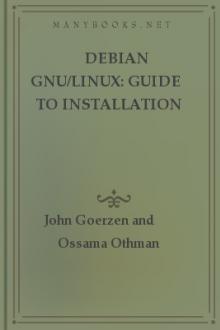
- Author: John Goerzen and Ossama Othman
- Performer: -
Book online «Debian GNU/Linux: Guide to Installation and Usage, John Goerzen and Ossama Othman [read e book TXT] 📗». Author John Goerzen and Ossama Othman
Booting the Installation System You should now have the boot prompt. Simply press Enter at this point.
Once you press Enter, you should see the message Loading…, and then Uncompressing Linux…, and then a screenful or so of information about the hardware in your system. In general, you can ignore these messages.
Linux will look for various hardware devices and will tell you what it finds and doesn’t find. Don’t worry about messages at this point. Just wait until you see the Color Selection screen. If you have trouble, see section B.2 on page [*].
Step-by-Step Installation dbootstrap is the name of the program that is run after you have booted into the installation system. It is responsible for initial system configuration and the installation of the “base system.”
The main job of dbootstrap and the main purpose of your initial system configuration is to configure certain core elements of your system. For instance, this includes your IP address, host name, and other aspects of your networking setup, if any. This also includes the configuration of “kernel modules,” which are drivers that are loaded into the kernel.
These modules include storage hardware drivers, network drivers, special language support, and support for other peripherals. Configuring these fundamental things is done first, because it is often necessary for the system to function properly for the next steps of installation.
dbootstrap is a simple, character-based application. It is very easy to use; generally, it will guide you through each step of the installation process in a linear fashion. You can also go back and repeat steps if you made a mistake. Navigation within dbootstrap is accomplished with the arrow keys, Enter, and Tab.
Select Color or Monochrome Display Once the system has finished booting, dbootstrap is invoked. The first thing that dbootstrap asks about is your display. You should see the “Select Color or Monochrome display” dialog box. If your monitor is capable of displaying color, press Enter. The display should change from black-and-white to color. Then press Enter again, on the “Next” item, to continue with the installation.
If your monitor can display only black and white, use the arrow keys to move the cursor to the “Next” menu item, and then press Enter to continue with the installation.
Debian GNU/Linux Installation Main Menu You may see a dialog box that says “The installation program is determining the current state of your system and the next installation step that should be performed.” This is a phase in which the installation program automatically figures out what you probably need to do next. In some cases, you may not even see this box.
During the entire installation process, you will be presented with the main menu, titled “Debian GNU/Linux Installation Main Menu.” The choices at the top of the menu will change to indicate your progress in installing the system. Phil Hughes wrote in the Linux Journal that you could teach a chicken to install Debian! He meant that the installation process was mostly just pecking at the Enter key. The first choice on the installation menu is the next action that you should perform according to what the system detects you have already done. It should say “Next,” and at this point the next step in installing the system will be taken.
Configure the Keyboard Make sure the highlight is on the “Next” item and press Enter to go to the keyboard configuration menu.
Move the highlight to the keyboard selection you desire and press Enter.
Use the arrow keys to move the highlight. In most cases, you can just use the default U.S. layout.
Last Chance to Back Up!
Did we tell you to back up your disks? Here’s your first chance to wipe out all of the data on your disks and your last chance to save your old system. If you haven’t backed up all of your disks, remove the floppy from the drive, reset the system, and run backups.
Partition a Hard Disk Whatever the “Next” menu selection is, you can use the down-arrow key to select “Partition a Hard Disk.” Go ahead and do this now, then press Enter.
The “Partition a Hard Disk” menu item presents you with a list of disk drives you can partition and runs a partitioning application called cfdisk. You must create at least one “Linux native” (type 83) disk partition, and you probably want at least one “Linux swap” (type 82) partition, as explained in later in this section.
You will now create the partitions that you need to install Debian. For this example, the assumption is that you are partitioning an empty hard disk.
The boot partition must reside within the first 1,024 of cylinders of your hard disk (see section 2.3.3 on page [*]). Keeping that in mind, use the rightarrow key to highlight the “New” menu selection, and then press Enter. You will be presented with the choice of creating a primary partition or a logical partition. To help ensure that the partition containing the boot information is within the first 1,024 cylinders, create a primary partition first. This primary partition will be your “Linux native” partition.
Highlight the “Primary” menu selection and press Enter. Next you will need to enter how large you want that partition to be. Review section 2.3.2 on page [*] if you’re not sure how large it should be. Remember to leave enough space for your swap partition (see section 2.3.5 on page [*]). Enter the parition size you want and then press Enter. Next you will be asked if you want to place the partition at the beginning of free space or at the end. Place it at the beginning to help ensure that it lies within the first 1,024 cylinders. Highlight “Beginning” and press Enter.
At this point you will be brought back to the main screen. Notice that the partition you created is listed. By default, a Linux native partition was created. This partition must now be made bootable. Make sure that the “Bootable” menu selection is highlighted and press Enter. The partition should now have the word “Boot” listed under the “Flags” column.
With the remaining space, create another primary partition. Using the down-arrow key, highlight the free space entry in the partition list. Now highlight the “New” menu selection and proceed just as you did when you created the first primary partition. Notice that the partition is listed as a Linux native partition. Because this partition will be your swap partition, it must be denoted as such. Make sure the partition you just created (your swap partition) is highlighted and then press the left-arrow key until the “Type” menu selection is highlighted, then press Enter.
You will be presented with a list of supported partition types. The Linux swap partition type should already be selected. If it is not, enter the number from the list that corresponds to the Linux swap partition (82), and then press Enter. Your swap partition should now be listed as a Linux swap partition under the “FS Type” column in the main screen.
Your cfdisk screen should look something like the screenshot in Figure 3.1
on page [*]. The numbers may not be the same, but the Flags and FS Type column shoulds be similar.
Until now, nothing on your disk has been altered. If you are satisfied that the partition scheme you created is what you want, press the left-arrow key until “Write” is highlighted, and press Enter. Your hard disk has now been partitioned. Quit the cfdisk application by selecting the “Quit” menu selection. Once you have left cfdisk, you should be back in Debian’s dbootstrap installation application.
Figure 3.1: cfdisk screenshot resizebox*{4in}{!}{includegraphics{images/cfdisk.eps}}
Initialize and Activate a Swap Partition This will be the “Next” menu item once you have created one disk partition. You have the choice of initializing and activating a new swap partition, activating a previously-initialized one, or doing without a swap partition.
A swap partition is strongly recommended, but you can do without one if you insist and if your system has more than 4MB RAM. If you wish to do this, select the “Do Without a Swap Partition” item from the menu and move on to the next section.
It’s always permissible to reinitialize a swap partition, so select “Initialize and Activate a Swap Partition” unless you are sure you know what you are doing. This menu choice will first present you with a dialog box reading “Please select the partition to activate as a swap device.”
The default device presented should be the swap partition you’ve already set up; if so, just press Enter.
Next you have the option to scan the entire partition for unreadable disk blocks caused by defects on the surface of the hard disk platters. This is useful if you have MFM, RLL, or older SCSI disks, and it never hurts (although it can be time-consuming). Properly working disks in most modern systems don’t require this step, because they have their own internal mechanisms for mapping out bad disk blocks.
Finally, there is a confirmation message because initialization will destroy any data previously on the partition. If all is well, select “Yes.” The screen will flash as the initialization program runs.
Initialize a Linux Partition At this point, the next menu item presented should be “Initialize a Linux Partition.” If it isn’t, either you haven’t completed the disk partitioning process, or you haven’t made one of the menu choices dealing with your swap partition.
You can initialize a Linux partition, or alternately you can mount a previously initialized one. Note that dbootstrap will not upgrade an old system without destroying it. If you’re upgrading, Debian can usually upgrade itself, and you won’t need to use dbootstrap. The Debian 2.1
release notes contain upgrade instructions.
If you are using old disk partitions that are not empty, i.e., if you want to just throw away what is on them, you should initialize them (which erases all files). Moreover, you must initialize any partitions that you created in the disk partitioning step. About the only reason to mount a partition without initializing it at this point would be to mount a partition upon which you have already performed some part of the installation process using this same set of installation floppies.
Select the “Next” menu item to initialize and mount the disk partition. The first partition that you mount or initialize will be the one mounted as (pronounced “root”). You will be offered the choice to scan the disk partition for bad blocks, as you were when you initialized the swap partition. It never hurts to scan for bad blocks, but it could take 10 minutes or more to do so if you have a large disk.
Once you’ve mounted the partition, the “Next” menu item will be “Install Operating System Kernel and Modules” unless you’ve already performed some of the installation steps. You can use the arrow keys to select the menu items to initialize or to mount disk partitions if you have any more partitions to set up. If you have created separate partitions for var, /usr, or other filesystems, you should initialize or mount them now.
Mount a Previously-Initialized Partition
An alternative to the “Initialize a Partition” step is the “Mount a Previously-Initialized Partition” step. Use this if you are resuming an installation that was interrupted or if you want to mount partitions that have already been initialized.
Install Operating System Kernel and Modules This should be the next menu step after you’ve mounted your root partition, unless you’ve already
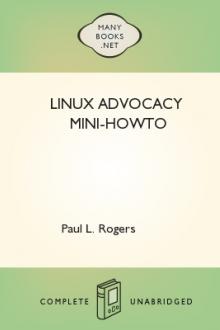




Comments (0)